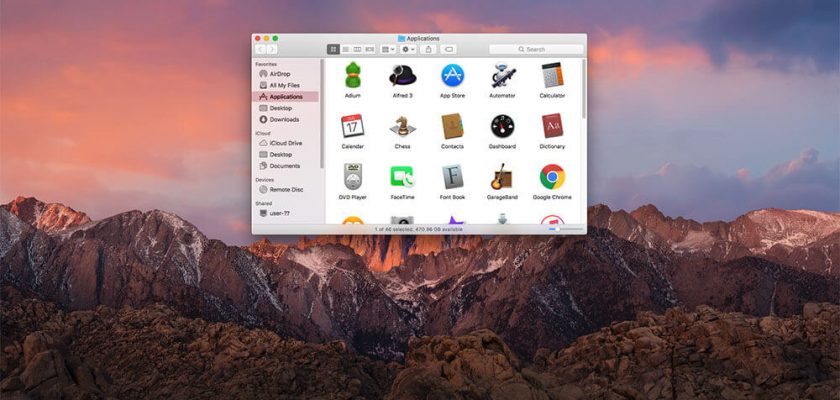The MacBook Pro is a very powerful laptop. One that can multiply your productivity. But it can also be a little complicated, especially if you’re used to working in a Windows environment. In this article, we’ve put together 10 helpful tips that will speed up your familiarity with this intricate, sophisticated block of aluminum.
- Let Siri do something for you
Even if you’re new to the Apple ecosystem, you’ve probably never heard of Siri, a virtual assistant that answers questions and even does something for you. Siri debuted on the iPhone but has now reached other Apple devices, including the iPad and Mac.
You can access Siri by tapping on its icon in the upper right corner of your screen.
Once launched, Siri can start answering questions/requests, such as:
- Show my downloads folder
- Brighten the screen
- How fast is my Mac?
- Face time chapter
- How is the weather tomorrow and so on
Siri uses artificial intelligence (AI) which enables you to learn more while using it. Once you get the hang of it, it helps you to do more.
- The delete key is not broken
On the Windows keyboard, when you want to use the delete key to delete a character, you will usually place the cursor to the left of that character and press the delete key. Oddly enough, if you do this on the MacBook Pro keyboard, the cursor will just move to the left.
Worse, if a character is located to the left of the cursor, that character will be deleted – exactly as you would expect if you did so with the Windows Backspace button.
Ok Well, if you’re used to Windows, this is a must. To get a Windows Delete-like effect, just press fn + delete. Once you get used to it, it will no longer be competitive.
- Capturing screenshots
Sometimes, you want to capture screenshots for use in a document or presentation. To get screenshots on your Mac, you can do any of the following:
- To capture the full screen, press Command + Shift + 3
- To capture a part of the screen, press + Command + shift + 4, and then, once a crosser appears, cross the area you want to capture. Leave once you have covered the area you want to occupy. Easy as a pie.
Normally, your photos will be stored on your desktop. However, if you have a screen capture device like Snigate, the pictures will usually be pasted there. See my detailed post about more keyboard shortcuts in OS X.
- Search fast with a spotlight
Typically, when we want to find something on the web, we launch our favorite web browser and then type in our search bar. Then if we want to find the file (in Windows), we open Explorer or go to the Start menu and search there.
Mac OS puts all search functionality in one place. You can do all the searches in Spotlight. To launch Spotlight, just press Command + Space. It should launch the Spotlight search bar, where you want to find what you can access, whether it’s a file from your file system or something on the web.
If you are not looking for the file you are looking for but are 100% sure it is on your system, you may need to re-index your drive. But it’s for another post, so stay tuned for it.